ファイルのコピーと移動は意外と間違われる方が多いので再確認の意味で掲載します。
ビジネスの場で、よく使われる用語だと思うのですが、
「ファイルは、共有フォルダからローカルにコピーしてから使ってください」
という言葉を耳にします。
例えば、申請書などひな形が決まっているもに情報をインプットして使う場合、既存のファイルには手を加えずコピーしたファイルに手を加えてもらいたい場合このようなお願いをする場合があります。
パソコン上のフォルダでは、少し分かり難いと思いますので、画像を使って説明させていただきます。
例えば、次の画像のように「共有フォルダ」と「ローカルフォルダ」という2つのフォルダがあり、「共有フォルダ」側に「原紙」と書かれた申請用紙が格納されています。
申請書を使って申請を行いたい場合、この「原紙」をそのまま使用してしまうと、次の人が使う申請書がなくなってしまいます。
そのため、申請書をコピーすることにします。

「共有フォルダ」は、アクセス権がある人が全て閲覧できるフォルダですので個人の申請書はデスクトップ(ローカルフォルダ)に置くことにします。
ファイルをコピーするというイメージは次のような状態になります。

パソコンを使ってのファイルのコピー方法は以下の通りです。
1.コピーしたいファイルをカーソルで選択します。
2.キーボードの「ctrl」キーを押しながら「c」押します。
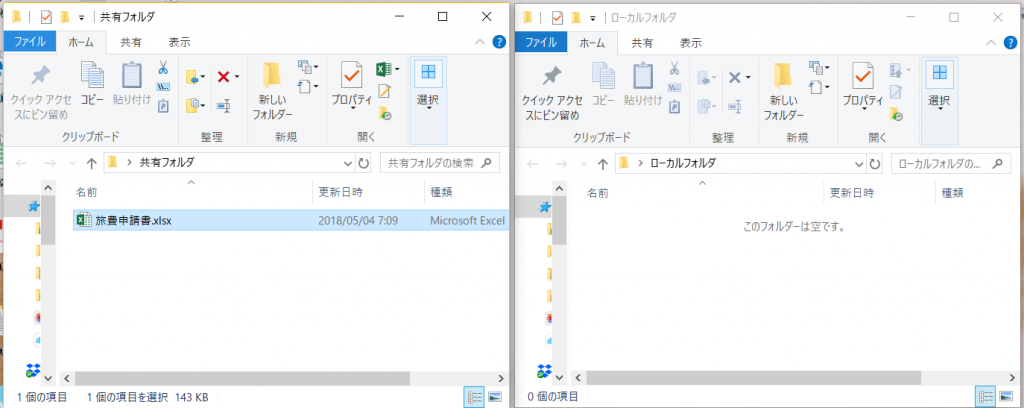
3.コピー先フォルダを選択し、「ctrl」キーを押しながら「v」を押します。
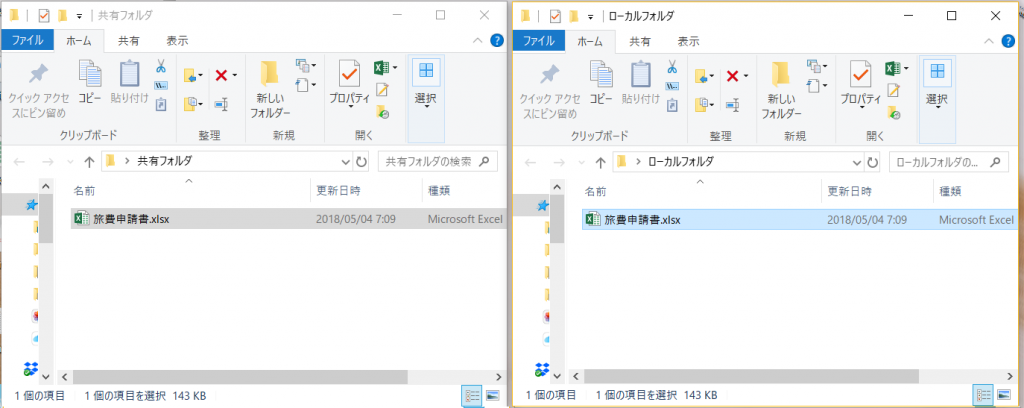
以上でコピー完了です。
該当のファイル選択後、右クリックのメニュからコピー、貼り付けしていただいても同じ動きとなりますが、ショートカットキーのほうが何かと利便性が良いためできるだけショートカットキーを使うことをお勧めします。
よくマウスでドラッグしてコピーする方がいますが、ドラッグの際「ctrl」キーを押し忘れてしまいますとコピーではなく移動の状態になってしまいます。
ドラッグのコピーは、初心者の方は、あまり利用しない方が良いかもしれません。
ちなみに移動の状態は以下の画像の通りになります。
「共有フォルダ」から「原紙」がなくなり「ローカルフォルダ」に「原紙」が移動されます。
これでは、他の方が使いたいとき使えなくなってしまいますよね。

ビジネスでは、コピー・移動などのファイルの取り扱いをマスターしていただくのは必須になりますので、ぜひ覚えてください。

